- Run Apk On Mac
- Apk Emulator For Windows
- Mac Os Emulator For Linux
- Mac Os Emulator Apk Download
- Mac Os Emulator Apk
- Mac Os Emulator Apk Pc
- Smartface is an exclusive app for app developers and contains some of the most useful features for testing your mobile app. IPhone Simulator. The iMame emulator puts more emphasis on letting you run games as well as other mobile apps on the PC.
- PS3Mobi is a PlayStation 3 emulator software which runs PS3 games on smartphones and desktop PC's. Supported for Android (Apk), iOS, Windows & Mac OS.
- Download JW Library for Mac using an iOS emulator. Although this app is available in the Apple Store, you cannot download it on your Mac. For that, you will need the help of an emulator that will replicate the iOS operating system on your PC. The recommended iOS Emulators for this case are iPadian and MobiOne Studios.
Summary :
Which is the best Mac emulator for Windows? How to install a macOS virtual machine on PC? In this post, MiniTool Partition Wizard gives you a step-by-step guide on how to install a macOS virtual machine on PC via VMware.
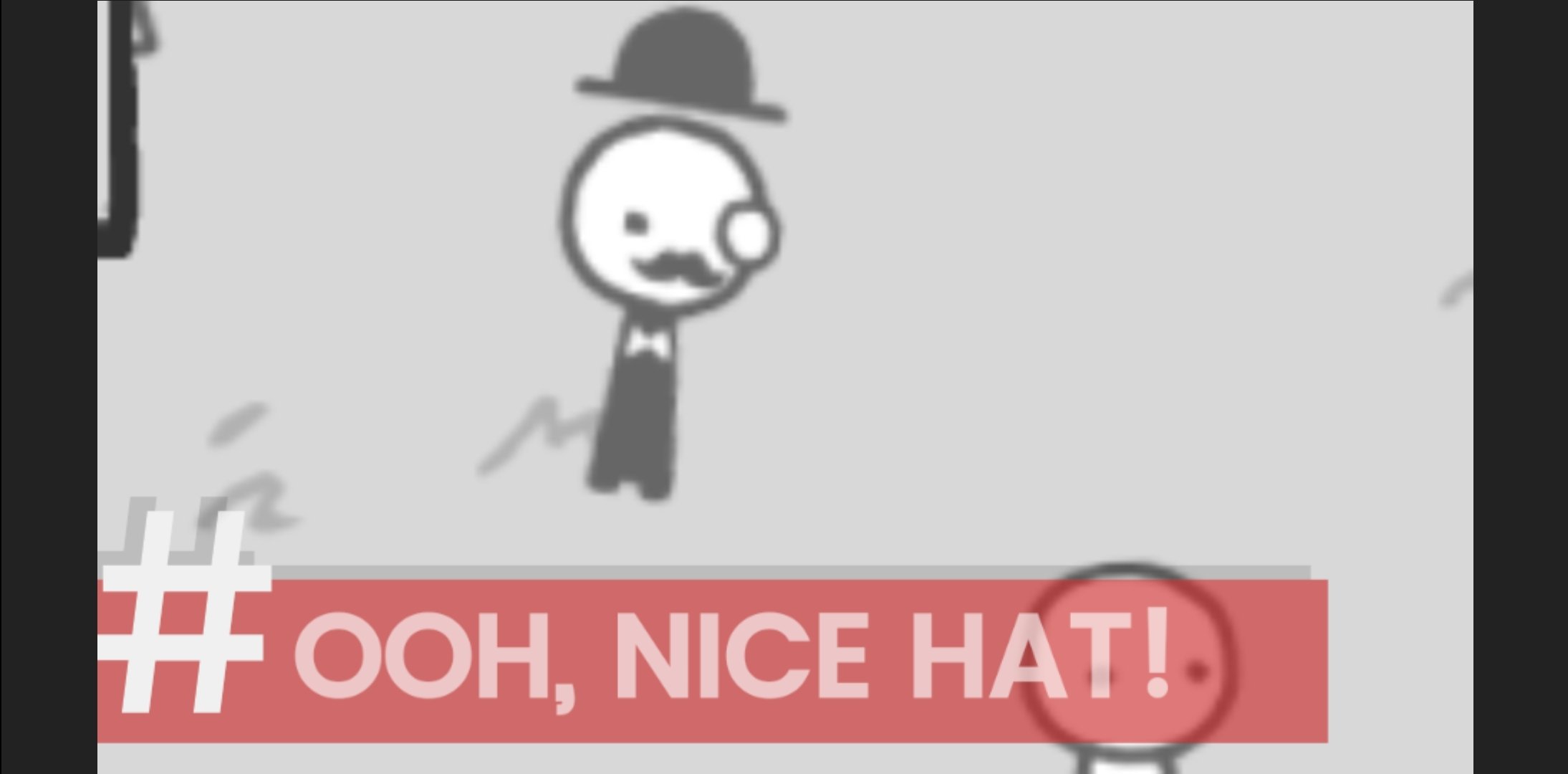
Android emulator, android for pc, Andy, Android Apps for PC, Android Games for PC. Play all your favorite android games. Directly from your PC or MAC Just launch andy from your desktop Run all your communication apps. From your desktop. (snapchat, Viber, whatsapp etc) Use your phone as a remote control. When playing games.
Quick Navigation :
Best Mac Emulator for Windows
For many years, Mac and Windows PC have been two incompatible camps. Apple Mac series computers have always been niche products, and fewer people use them. In general, under the same configuration, Mac computers are almost twice as expensive as Windows computers.
However, comparing Windows PCs, the Mac PCs have a more beautiful design and are easier to use. If you don't want to buy an Apple computer but want to try this operating system, you can choose to either use hackintoshes or install a macOS virtual machine on Windows.
However, installing hackintoshes is very complicated. If your PC's specs are not very bad, installing a macOS virtual machine is recommended. Then, which is the best Mac emulator for Windows? Most people will choose between VirtualBox and VMware. I am of no exception.
At first, my choice is VirtualBox, because many people recommend using this software. I follow steps in these posts to install the macOS virtual machine, but the installation fails with no exception.
The reason may be that installing a macOS virtual machine on VirtualBox needs a file named 'VirtualBox Boot.vmdk'. I see this process in many videos but unfortunately many posts don't mention this step. In addition, if you want to get this file, you must download it from some posts that are some private websites full of ads. I don't like that, so I choose to try VMware.
Fortunately, my colleague in technical department has ever succeeded in installing a macOS virtual machine with VMware. Thanks to him, this post can be completed smoothly. So, in my mind, VMware is the best Mac emulator for Windows, although this judgment is a little subjective.
Preparatory Work
To run Mac on Windows smoothly, you should make sure your PC meets the following requirements:
- CPU: 4th Intel i5 or higher (if you AMD CPU, you will encounter more errors and bugs)
- RAM: at least 8GB
- Storage: more than 100 GB free space
- OS: 64-bit Windows 7 or later
If your PC doesn't meet the above system requirements, the macOS VM will freeze frequently. Then, you should get the following thing prepared:
- VMware software and unlocker file.
- A partition specialized for the macOS virtual machine (optional).
- A macOS image in .cdr format.
1. Install VMware and Download Unlocker
Both VMware Workstations Pro and VMware Workstation Player (the free version) are OK. You just need to install one of them. The installation process is very simple. You just need to download this software from its official website and install it normally. If you have VMware installed already, you can skip this step.
This post shows you what causes error 'VMware Workstation Pro can't run on Windows' and offers you 4 solutions.
Then, you need to download the unlocker file that is the key file making VMware allow you to install macOS virtual machine. The unlocker file is released on GitHub, an open-source project hosting platform. On this platform, the developer will publish the source code of the unlocker file. Therefore, in my mind, the unlocker file is reliable. Please follow the steps below:
Step 1: Go to the website: https://github.com/paolo-projects/unlocker and click Release. Then, download the latest unlocker.zip file.
Step 2: Close VMware software. Then, right click blank area of the Taskbar and choose Task Manager. In the Processes tab, right-click and end any tasks related to VMware.
Step 3: Extract the unlocker.zip file. Open the extracted folder to find win-install.cmd file. Right click this file and choose Run as administrator. Then, this file will run to get some tools for VMware. All you need do is to wait for the window to shut down automatically.
How to troubleshoot 100 percent disk usage in Windows 10? This post focus on the solutions to Windows 10 100% disk usage.
2. Make a Partition
This step is recommended, because the virtual machine file will become larger and larger. Placing all virtual machine files into one partition is in favor of centralized management. To make a partition, you can use the shrink volume feature in Disk Management. But MiniTool Partition Wizard can help you make a partition more easily.
Step 1: Launch MiniTool Partition Wizard (free edition) and go to its main interface. Right click a partition and choose Move/Resize. This will open a window.
Step 2: In the window, drag the arrow to resize the partition. If you drag the whole partition block, you can change the location of the partition. Through this way, you can make unallocated space on the location you want. Click the OK button to continue.
Step 3: Right click the unallocated space and choose Create. Just keep everything in default and click the OK button.
Step 4: Click Apply button to execute the pending operations.
You can enlarge the hard disk of virtual machine if you set the disk to be so small at the beginning of creating virtual machine, and here are detailed steps.
3. Get a MacOS Image in .cdr Format
Where to get macOS .cdr image? You can create it by yourself or download it online. If you want to create by yourself, here is the guide:
Step 1: Download a macOS installation package (for example, Install macOS Catalina. app) from the Apple Store into the apps directory.
Step 2: Open the terminal and perform the following commands:
- hdiutil create -o /tmp/Install macOS Catalina -size 8300m -layout SPUD -fs HFS+J (* This command will create an empty .dmg disk image with a size of 8300m under /tmp The .dmg image should be at least 500M larger than the macOS app file. In addition, Install macOS Catalina is the name of the .dmg disk image, you can replace it accordingly.)
- hdiutil attach /tmp/Install macOS Catalina.dmg -noverify -mountpoint /Volumes/Install macOS Catalina (* This command will mount the .dmg image that you created just now to directory /Volumes/Install macOS Catalina.)
- sudo /Applications/Install macOS Catalina.app/Contents/Resources/createinstallmedia --volume /Volumes/Install macOS Catalina (* This command will write the macOS app file into the .dmg disk image you mounted just now. Then, you need to enter password and wait for the writing process to complete.)
- hdiutil detach /Volumes/Install macOS Catalina (* This command will unmount .dmg disk image.)
- hdiutil convert /tmp/Install macOS Catalina.dmg -format UDTO -o ~/Desktop/Install macOS Catalina (* This command will convert the .dmg image into .cdr image and save it into desktop with the name 'Install macOS Catalina'. Wait until the process to complete and then you can find the .cdr file on your desktop.)
- rm /tmp/Install macOS Catalina.dmg (* This command will delete the .dmg image in the tmp folder to free up space.)
How to Create a MacOS Virtual Machine with VMware
Now you can install Mac on Windows with VMware, the best Mac emulator for Windows. Here is the guide:
Step 1: Open VMware and click File > New Virtual Machine. Choose Typical and click Next.
Step 2: Choose Installer disc image file (iso) and click Browse. This will allow you to choose the macOS image file. But please note that you can see the .cdr image only if you modify the file type to All files. Then, click Next.
Step 3: Choose Apple Mac OS X and pick the right version. Then, click Next.
Step 4: Check the name and the location of the macOS virtual machine. Then, click Next. Specify disk capacity. Please make sure the max size is at least 40 GB and then click Next. Then, click Finish.
Step 5: Go to VM > Settings. In the Virtual Machine Settings window, you can change the macOS hardware settings. I recommend you to change the Memory to at least 4GB, otherwise the macOS virtual machine will not run smoothly. Click OK to save changes.
Step 6: Then, you need to modify the configuration file, otherwise you will get VMware unrecoverable error when booting the macOS. First, please navigate to the location of the macOS virtual machine in your PC. Right click the macOS virtual machine configuration file (.vmx) and open it with notepad.
Step 7: In the notepad, scroll down to find the code line: smc.present = 'TRUE'. Under this code line, add the following code line: smc.version = '0'. Then, save and exit. Now, you can start the macOS virtual machine and it should open smoothly.
This post introduces virtualization technology (VT-x and AMD-V) and shows you how to enable it in BIOS to solve not in a hypervisor partition error.
Step 8: Follow the on-screen wizard until you are asked to choose a disk for installing the macOS. In this case, go to Utilities > Disk Utility. Click the VMware Virtual SATA Hard Drive Media in the left panel and click Erase. Follow the wizard to rename and erase the disk. After completing this process, exit Utilities tool and choose the disk you just renamed to install macOS on it.
Step 9: Follow the wizard to customize settings and then you can use the macOS on your PC.
Bottom Line
Is this post useful to you? Have you encountered problem when following the above steps to install macOS virtual machine? Do you know other good Mac emulators for Windows? Please leave a comment in the following zone.
In addition, if you have difficulty in moving/resizing partition, please contact us via [email protected]. We will get back to you as soon as possible.
Mac Emulator for Windows FAQ
- Install VMware and download unlocker file from GitHub.
- Get a macOS image in .cdr format.
- Create a macOS virtual machine in VMware with the macOS image.
- Modify the macOS configuration file.
- Perform macOS installation process.
Category :
Author:
REDFINGER「紅手指」 Cloud Phone | Android Emulator App
Latest Version :
1.7.5.2
Updated :
2021-08-23
Requirements:
5.0 and up
Get it on :
About this app
Redfinger Cloud Phone - Android Emulator App is a Tools app developed by REDFINGER「紅手指」 Cloud Phone | Android Emulator App. The latest version of Redfinger Cloud Phone - Android Emulator App is 1.7.5.2. It was released on August 23, 2021. You can download Redfinger Cloud Phone - Android Emulator App 1.7.5.2 directly on https://apks.live. Over 2,953 users rating a average 3.3 of 5 about Redfinger Cloud Phone - Android Emulator App. More than 100,000+ is playing Redfinger Cloud Phone - Android Emulator App right now. Coming to join them and download Redfinger Cloud Phone - Android Emulator App directly!
However, the question arises: why do users want to get Redfinger Cloud Phone - Android Emulator App for PC Windows devices? (windows 7, 8, or 10). This is simply because a laptop offers them a larger screen with an enhanced experience. Also, not everyone has an android phone or tablet, right?
In this article, we will cover the ways to download Redfinger Cloud Phone - Android Emulator App on pc with and without Bluestacks. So there are two methods to install Redfinger Cloud Phone - Android Emulator App APK on the computer.
How to use Redfinger Cloud Phone - Android Emulator App on PC Windows
Before you start, you will need to download the apk installer file, you can find download button on top of this page. Save it to easy-to-find location.
[Note]: You can also download older versions of this app on bottom of this page.
There are many good android emulators in market, the best one is LDPlayer, Andy, Bluestacks, Nox App player and mynamo. In this guide, we will tell you the method to download Redfinger Cloud Phone - Android Emulator App using LDPlayer, Bluestacks and Nox App player.
Download Redfinger Cloud Phone - Android Emulator App for PC with LDPlayer
- Step 1: Download the LDPlayer software from the below link, if you haven’t installed it earlier – Download LDPlayer for PC
- Step 2: Installation procedure is quite simple and straight-forward. After successful installation, open LDPlayer emulator.
- Step 3: It may take some time to load the LDPlayer app initially. Once it is opened, you should be able to see the Home screen of LDPlayer.
- Step 4: Google play store comes pre-installed in LDPlayer. On the home screen, find Playstore and double click on the icon to open it.
- Step 5: Now search for the app you want to install on your PC. In our case search for Redfinger Cloud Phone - Android Emulator App to install on PC.
- Step 6: Once you click on the Install button, Redfinger Cloud Phone - Android Emulator App will be installed automatically on LDPlayer. You can find the app under list of installed apps in LDPlayer.
Now you can just double click on the app icon in LDPlayer and start using Redfinger Cloud Phone - Android Emulator App app on your laptop. You can use the app the same way you use it on your Android or iOS smartphones.
Download Redfinger Cloud Phone - Android Emulator App for PC with Bluestacks
- Firstly, You should install Bluestacks Software on your Computer or Laptop. (Note: Come back to this post once you installed Bluestacks correctly)
- After Bluestacks, now, you must download .APK file of Redfinger Cloud Phone - Android Emulator App. Click here.
- Open the Bluestacks App already installed on your PC/Laptop. In the left-hand corner toolbox, you will find an option of Add APK. Load the APK file using the option on the Bluestacks. Click on that.
- It will ask about the location where you have kept the downloaded APK. In my case, I have kept it on Desktop, so I am selecting that.
- It will now automatically install the application on Bluestacks. You will find the Redfinger Cloud Phone - Android Emulator App on applications tab on the main screen of the Bluestacks window.
- Now, you are all set to use Redfinger Cloud Phone - Android Emulator App on PC. Here is the Redfinger Cloud Phone - Android Emulator App successfully running on my PC after installing and clicked on the app.
Now, we should discuss the installation of Redfinger Cloud Phone - Android Emulator App on PC using NOX App player. You can use this method if Bluestacks method is not working properly on your Laptop or Computer.
Download Redfinger Cloud Phone - Android Emulator App for PC with Nox App player
- First of all, you must download Nox App player, click on the software to start installation on your Computer/Laptop.
- Now, download APK file from here.
- After installation, open the NOX player. In the right-hand side corner toolbox, you will find an option of ‘Add APK’. Click on that option.
- Select Don’t show again and click on I know.
- You have to choose the APK from the downloaded location. As I have saved it on the desktop, I choose from there. (If your downloaded file is in Downloads area, select the .APK from there itself)
- Nox will automatically install the Application. Open it from the home screen of Nox app player.
- You will then be asked about if you want to change your location from ‘Worldwide’ to any particular location. Initially, choose Later option.
- Now, you are ready to use the App with some pre-existing website links embedded in the App.
- Note: UseESCAPEto come back to the home screen or else you can use the symbols to operate Redfinger Cloud Phone - Android Emulator App app on PC NOX app player.
Which Emulator Should I Use?
If you’re going to follow my recommendation then I suggest you go with NOX because it’s quite simple and easy to understand. You don’t have to panic yourself for anything it will teach after every step for once to guide about how this Emulator works.
If it didn’t work for you then you can search for its alternative android emulators, the best alternative of NOX is BlueStack. It is also good and worth to use only if NOX didn’t work for you.
Download Redfinger Cloud Phone - Android Emulator App App for PC without Bluestacks

Users who want to experience the available movies & TV without blustacks can use a new software called The ARC Welder.
- So this software only runs through google chrome browser. If you don’t have it by default, please go ahead & download it.
- Then search for Arc Welder chrome extension in the google chrome store and simply download it.
- Now follow the same steps. Download Redfinger Cloud Phone - Android Emulator App apk file, and run it on arc welder.
- Choose the option – full window or partial screen while testing.
- You can start using the app on your PC with these steps.
With these steps, you can have Redfinger Cloud Phone - Android Emulator App on your PC after these two methods are implemented.
So this is how you can download or install Redfinger Cloud Phone - Android Emulator App for Pc. Hope you guys have enjoyed my work and don’t forget to share this method with your friends and loved ones. You can also try this procedure on your Mac if you’re looking for Redfinger Cloud Phone - Android Emulator App for Mac devices.
If this doesn't work on your PC, or you cannot install, comment here and we will help you!
The description of Redfinger Cloud Phone - Android Emulator App
We have 2 server locations, one is US(LA) and the other is TW, choose one closer to you.
★ Redfinger Features ★
✓ Light-weighted Android Emulator
Might be the lightest Android emulator (smallest package size) and has the least RAM consumption & no hardware requirements.
✓ Authentic Android OS
Guarantees 100% native Android experience, full-featured Android OS emulator with ROOT access and pre-loaded Google Play.
✓ Cloud Gaming - Online 24/7
'Android on a server' ensures that virtual Android phone is always powered ON and has lightning fast internet connection.
✓ Complete Isolation from your phone
What happens on Redfinger stays on Redfinger. It is completely isolated from your own device, thus no battery draining, no data consumption and no phone resource occupation.
★ Why choose Redfinger Cloud Android Phone? ★
Run Apk On Mac
✓ Safe and Secure, Reliable and Solid
Redfinger works with absolutely authoritative server-client model which gives no chance to hackers. It also avoids data breaches caused by physical data theft or malware by hosting applications remotely.
✓ Seamless App/Game Compatibility

Redfinger provides you a cloud based Android environment and the ability to install apps directly from Google play, which covers almost any apps and games with only rare exceptions.
✓ Parallel or Even Multiple Accounts
With Redfinger Cloud phone, you can run parallel apps and games. It allows you to play the same game while logged in from two different accounts. Or even multiple devices simultaneously.
✓ Easy Installation & Setup
Redfinger Android emulator is small-sized and light-weighted. Installation is easy and without any errors. No driver needed. No hardware requirements. Its clutter-free interface is user-friendly.
✓ High Speed Performance
Redfinger Cloud Android boots and runs in seconds, cutting the time you spend switching between platforms. No stalls, lags and freezes. Fast Internet Connection. Offers superior android gaming experience.
★ How Redfinger Cloud Android Phone Works? ★
Redfinger Cloud Android Smartphone platform is a successful implementation of remote mobile virtualization and virtual mobile infrastructure (VMI) technology.
We manage to virtual ARM core and ARM servers allow Redfinger platform to house 100% native Android OS hosted on virtual machines (VMs).
By using Redfinger app, you are able to gain instant access to Redfinger's virtual android device, which functions just like a physical Android smartphone, except the OS, data and apps resides and run on a cloud-based virtual mobile instead of a physical device.
Apk Emulator For Windows
AttentionYou need to register before you can use Redfinger. In order to receive the verification code to complete the registration process, make sure that your email is valid and belongs to you. You can also log in Redfinger directly with your Google Account.
Ways to contact Us
Mac Os Emulator For Linux
Live Chat Inside app or on our official website.Email: [email protected]
Mac Os Emulator Apk Download
: https://www.facebook.com/redfingerappLine: redfinger.tw
Website: https://www.cloudemulator.net
The Permissions of Redfinger Cloud Phone - Android Emulator App
Read sensitive log data:- Allows the app to read from the system's various log files. This allows it to discover general information about what you are doing with the device, potentially including personal or private information.
Read the contents of your USB storage:
Mac Os Emulator Apk
- Allows the app to read the contents of your USB storage.
Modify or delete the contents of your USB storage:
- Allows the app to write to the USB storage.
Take pictures and videos:
- Allows the app to take pictures and videos with the camera. This permission allows the app to use the camera at any time without your confirmation.
View Wi-Fi connections:
- Allows the app to view information about Wi-Fi networking, such as whether Wi-Fi is enabled and name of connected Wi-Fi devices.
View network connections:
Mac Os Emulator Apk Pc
- Allows the app to view information about network connections such as which networks exist and are connected.Connect and disconnect from Wi-Fi:
- Allows the app to connect to and disconnect from Wi-Fi access points and to make changes to device configuration for Wi-Fi networks.
Full network access:
- Allows the app to create network sockets and use custom network protocols. The browser and other applications provide means to send data to the internet, so this permission is not required to send data to the internet.
Enable app debugging:
- Allows the app to turn on debugging for another app. Malicious apps may use this to kill other apps.
Draw over other apps:
- Allows the app to draw on top of other applications or parts of the user interface. They may interfere with your use of the interface in any application, or change what you think you are seeing in other applications.
Prevent device from sleeping:
- Allows the app to prevent the device from going to sleep.
Receive data from Internet:
- Allows apps to accept cloud to device messages sent by the app's service. Using this service will incur data usage. Malicious apps could cause excess data usage.
Version: 1.7.5.2
Update on: August 23, 2021
What's new:
- Redfinger Cloud Phone - Android Emulator App 1.5.3.6 For PC Windows and Mac
- Redfinger Cloud Phone - Android Emulator App 1.5.3.6 For PC Windows and Mac
- Redfinger Cloud Phone - Android Emulator App 1.5.3 For PC Windows and Mac
- Redfinger Cloud Phone - Android Emulator App 1.5.1.1 For PC Windows and Mac
- Redfinger Cloud Phone - Android Emulator App 1.5.1.1 For PC Windows and Mac
- Redfinger Cloud Phone - Android Emulator App 1.5.0.1 For PC Windows and Mac
- Redfinger Cloud Phone - Android Emulator App 1.5.0.1 For PC Windows and Mac
- Redfinger Cloud Phone - Android Emulator App 1.5.0.1 For PC Windows and Mac
- Redfinger Cloud Phone - Android Emulator App 1.4.9 For PC Windows and Mac
- Redfinger Cloud Phone - Android Emulator App 1.4.9 For PC Windows and Mac
- Redfinger Cloud Phone - Android Emulator App 1.4.8.3 For PC Windows and Mac
- Redfinger Cloud Phone - Android Emulator App 1.4.8.2 For PC Windows and Mac