Summary :
- Best Android Emulators For Mac
- Mac Os Emulator For Ipad
- Android Emulator For Mac Bluestacks
- Best Android Emulator For Mac
- Android Emulator Mac Free
How to Install Android Emulators for PC and MAC. You can download Android Emulators and install Android mobile applications in your PC And Mac. CoolROM.com's exclusive Mac emulators section. Download the latest emulators for GBA, NDS, N64, SNES, MAME, PSX, PS2, PSP and more here.
Which is the best Mac emulator for Windows? How to install a macOS virtual machine on PC? In this post, MiniTool Partition Wizard gives you a step-by-step guide on how to install a macOS virtual machine on PC via VMware.
Quick Navigation :
Best Mac Emulator for Windows
For many years, Mac and Windows PC have been two incompatible camps. Apple Mac series computers have always been niche products, and fewer people use them. In general, under the same configuration, Mac computers are almost twice as expensive as Windows computers.
However, comparing Windows PCs, the Mac PCs have a more beautiful design and are easier to use. If you don't want to buy an Apple computer but want to try this operating system, you can choose to either use hackintoshes or install a macOS virtual machine on Windows.
However, installing hackintoshes is very complicated. If your PC's specs are not very bad, installing a macOS virtual machine is recommended. Then, which is the best Mac emulator for Windows? Most people will choose between VirtualBox and VMware. I am of no exception.
At first, my choice is VirtualBox, because many people recommend using this software. I follow steps in these posts to install the macOS virtual machine, but the installation fails with no exception.
The reason may be that installing a macOS virtual machine on VirtualBox needs a file named 'VirtualBox Boot.vmdk'. I see this process in many videos but unfortunately many posts don't mention this step. In addition, if you want to get this file, you must download it from some posts that are some private websites full of ads. I don't like that, so I choose to try VMware.
Fortunately, my colleague in technical department has ever succeeded in installing a macOS virtual machine with VMware. Thanks to him, this post can be completed smoothly. So, in my mind, VMware is the best Mac emulator for Windows, although this judgment is a little subjective.
Preparatory Work
To run Mac on Windows smoothly, you should make sure your PC meets the following requirements:
- CPU: 4th Intel i5 or higher (if you AMD CPU, you will encounter more errors and bugs)
- RAM: at least 8GB
- Storage: more than 100 GB free space
- OS: 64-bit Windows 7 or later
If your PC doesn't meet the above system requirements, the macOS VM will freeze frequently. Then, you should get the following thing prepared:
- VMware software and unlocker file.
- A partition specialized for the macOS virtual machine (optional).
- A macOS image in .cdr format.
1. Install VMware and Download Unlocker
Both VMware Workstations Pro and VMware Workstation Player (the free version) are OK. You just need to install one of them. The installation process is very simple. You just need to download this software from its official website and install it normally. If you have VMware installed already, you can skip this step.
This post shows you what causes error 'VMware Workstation Pro can't run on Windows' and offers you 4 solutions.
Then, you need to download the unlocker file that is the key file making VMware allow you to install macOS virtual machine. The unlocker file is released on GitHub, an open-source project hosting platform. On this platform, the developer will publish the source code of the unlocker file. Therefore, in my mind, the unlocker file is reliable. Please follow the steps below:
Step 1: Go to the website: https://github.com/paolo-projects/unlocker and click Release. Then, download the latest unlocker.zip file.
Step 2: Close VMware software. Then, right click blank area of the Taskbar and choose Task Manager. In the Processes tab, right-click and end any tasks related to VMware.
Step 3: Extract the unlocker.zip file. Open the extracted folder to find win-install.cmd file. Right click this file and choose Run as administrator. Then, this file will run to get some tools for VMware. All you need do is to wait for the window to shut down automatically.
How to troubleshoot 100 percent disk usage in Windows 10? This post focus on the solutions to Windows 10 100% disk usage.
2. Make a Partition
This step is recommended, because the virtual machine file will become larger and larger. Placing all virtual machine files into one partition is in favor of centralized management. To make a partition, you can use the shrink volume feature in Disk Management. But MiniTool Partition Wizard can help you make a partition more easily.
Step 1: Launch MiniTool Partition Wizard (free edition) and go to its main interface. Right click a partition and choose Move/Resize. This will open a window.
Step 2: In the window, drag the arrow to resize the partition. If you drag the whole partition block, you can change the location of the partition. Through this way, you can make unallocated space on the location you want. Click the OK button to continue.
Step 3: Right click the unallocated space and choose Create. Just keep everything in default and click the OK button.
Step 4: Click Apply button to execute the pending operations.
You can enlarge the hard disk of virtual machine if you set the disk to be so small at the beginning of creating virtual machine, and here are detailed steps.
3. Get a MacOS Image in .cdr Format
Where to get macOS .cdr image? You can create it by yourself or download it online. If you want to create by yourself, here is the guide:
Step 1: Download a macOS installation package (for example, Install macOS Catalina. app) from the Apple Store into the apps directory.
Step 2: Open the terminal and perform the following commands:
- hdiutil create -o /tmp/Install macOS Catalina -size 8300m -layout SPUD -fs HFS+J (* This command will create an empty .dmg disk image with a size of 8300m under /tmp The .dmg image should be at least 500M larger than the macOS app file. In addition, Install macOS Catalina is the name of the .dmg disk image, you can replace it accordingly.)
- hdiutil attach /tmp/Install macOS Catalina.dmg -noverify -mountpoint /Volumes/Install macOS Catalina (* This command will mount the .dmg image that you created just now to directory /Volumes/Install macOS Catalina.)
- sudo /Applications/Install macOS Catalina.app/Contents/Resources/createinstallmedia --volume /Volumes/Install macOS Catalina (* This command will write the macOS app file into the .dmg disk image you mounted just now. Then, you need to enter password and wait for the writing process to complete.)
- hdiutil detach /Volumes/Install macOS Catalina (* This command will unmount .dmg disk image.)
- hdiutil convert /tmp/Install macOS Catalina.dmg -format UDTO -o ~/Desktop/Install macOS Catalina (* This command will convert the .dmg image into .cdr image and save it into desktop with the name 'Install macOS Catalina'. Wait until the process to complete and then you can find the .cdr file on your desktop.)
- rm /tmp/Install macOS Catalina.dmg (* This command will delete the .dmg image in the tmp folder to free up space.)

How to Create a MacOS Virtual Machine with VMware
Now you can install Mac on Windows with VMware, the best Mac emulator for Windows. Here is the guide:
Step 1: Open VMware and click File > New Virtual Machine. Choose Typical and click Next.
Step 2: Choose Installer disc image file (iso) and click Browse. This will allow you to choose the macOS image file. But please note that you can see the .cdr image only if you modify the file type to All files. Then, click Next.
Step 3: Choose Apple Mac OS X and pick the right version. Then, click Next.
Step 4: Check the name and the location of the macOS virtual machine. Then, click Next. Specify disk capacity. Please make sure the max size is at least 40 GB and then click Next. Then, click Finish.
Step 5: Go to VM > Settings. In the Virtual Machine Settings window, you can change the macOS hardware settings. I recommend you to change the Memory to at least 4GB, otherwise the macOS virtual machine will not run smoothly. Click OK to save changes.
Step 6: Then, you need to modify the configuration file, otherwise you will get VMware unrecoverable error when booting the macOS. First, please navigate to the location of the macOS virtual machine in your PC. Right click the macOS virtual machine configuration file (.vmx) and open it with notepad.
Step 7: In the notepad, scroll down to find the code line: smc.present = 'TRUE'. Under this code line, add the following code line: smc.version = '0'. Then, save and exit. Now, you can start the macOS virtual machine and it should open smoothly.
This post introduces virtualization technology (VT-x and AMD-V) and shows you how to enable it in BIOS to solve not in a hypervisor partition error.
Step 8: Follow the on-screen wizard until you are asked to choose a disk for installing the macOS. In this case, go to Utilities > Disk Utility. Click the VMware Virtual SATA Hard Drive Media in the left panel and click Erase. Follow the wizard to rename and erase the disk. After completing this process, exit Utilities tool and choose the disk you just renamed to install macOS on it.
Step 9: Follow the wizard to customize settings and then you can use the macOS on your PC.
Bottom Line
Is this post useful to you? Have you encountered problem when following the above steps to install macOS virtual machine? Do you know other good Mac emulators for Windows? Please leave a comment in the following zone.
In addition, if you have difficulty in moving/resizing partition, please contact us via [email protected]. We will get back to you as soon as possible.
Mac Emulator for Windows FAQ
- Install VMware and download unlocker file from GitHub.
- Get a macOS image in .cdr format.
- Create a macOS virtual machine in VMware with the macOS image.
- Modify the macOS configuration file.
- Perform macOS installation process.
Back in 2012, When I started using Android Apps and playing Android games on my Windows PC there were not many Android emulators out there to choose from.
But now in 2021, this situation is quite opposite to that. There are over 30 Android emulators available for Windows 10 OS and Mac OS.
So, if you are not an expert then it is really hard to pick the right one for your needs.
To give you the best advice I have decided to test most of these Android emulators myself. So that you don’t need to spend hours and days downloading and installing all of these Android Emulators.
After testing the simulators for days finally, I have come to my conclusion.
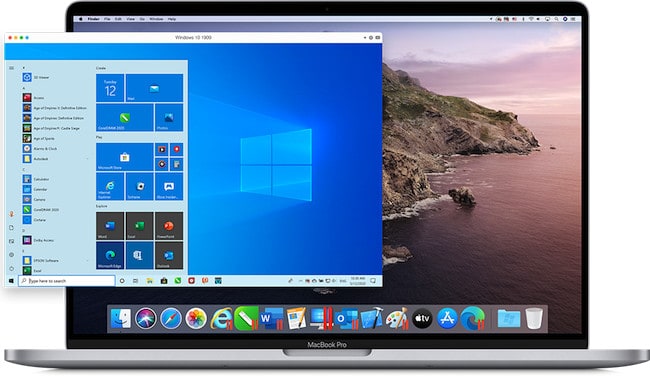
Best Android Emulators For Mac
I have tested more than 20 Android emulators on my Windows PC and most of one most of them were not really good. But there are some really amazing Android emulators out there that we can use to play games or use any of our favorite Android Apps like Snapchat Instagram WhatsApp or any Other Android App. Here’s the list of the Best Android emulators for PC.
Here’s the overall difference between the major Android emulators.
| # | Best Overall | Best For Gaming | Best For Developers | Lightweight |
|---|---|---|---|---|
| Name | Bluestacks | Gameloop | Android Studio | Youwave |
| Link | Download Bluestacks | Download Gameloop | Download | Download |
| Price | Free | Free | Free | Free |
| Platform | Windows & Mac | Windows OS | Windows OS | Windows OS |
Before installing any Android emulator it is the most important thing you should know,
Most of the Great Android emulators Use a lot of your PC resources that means multitasking will become very difficult. Especially if your PC has a low configuration like an i5 processor and maybe 8GB RAM.
Even if you have a low configuration PC or laptop then you can still use these emulators but the thing is that The simulators will work better if you close all other softwares.
Once you have tried some of these Android emulators on PC, don’t forget to share which one is your favourite one and which App do you use the most.
So without any further ado let’s see the list of best Android emulators for Windows 10 PC and Mac.
1. Bluestacks – The Best Android Emulator

Bluestacks Android Emulator is probably the best emulator to use to run Android Apps on MAC or Windows 10 PC. The performance of the Bluestacks is excellent. You will experience unmatched Android performance with this emulator.
Bluestacks is easy to install and use. The User Interface is so good. Even a third-grade student can use Bluestacks emulator without any guidance.
It does not require any virtualization, and it is easy to install and play android games on Windows PC using BlueStacks Android Emulator.The great performance and user experience of Bluestacks come with a catch. Bluestacks slows down many PCs and Laptops significantly.
We need to keep installing some kind of Apps every day to keep using Bluestacks for free. This is the worst thing about Bluestacks App Player.

- Available for both Windows OS & MAC OS.
- Price: Free or $2 per month for premium features.
Mac Os Emulator For Ipad
2. Nox App Player – Great Android emulator for macOS
Nox App Player Android Emulator is perfect for gamers. If you want to play Android games on Windows 10 PC, then you can use Nox App Player.
You can control and play games with a mouse and keyboard. Due to its speed, many use it to test their Android games.
It has a lot of exciting features like one-click to hide or show root. It has keyboard mapping, where you can use a keyboard if you want to click anywhere while playing games.
- Available for both Windows & MAC.
- Price: Free
Nox Player has built-in GPS controller settings, through which you can play GPS based games like Pokemon on Nox Player in Windows OS.
3. Gameloop – Great Android Emulator for Gaming
Gameloop emulator has launched just a year ago but this emulator has become very very popular within no time.
- If you want to play Android games then look no further, Gameloop is the best emulator to play games on PC for free.
- Right now this is the second most downloaded Android emulator on Windows PC with over 400 Million installs.
- The reason why this emulator became so famous within a short time is that it was developed by the Tencent company.
In case, if you don’t know about the Tencent company then you should know that it is the same company behind developing the most amazing games on Android mobiles that is PUBG and Call of Duty Mobile.
This is the official Android emulator to play PUBG and Call of Duty games on Windows 10 PC
If you’re looking to play only Android games on your Windows 10 PC then this is the only in Android emulator that you need to use there is nothing that can be compared to the Gameloop emulator.
When it comes to Android gaming performance on your Windows 10 PC, Gameloop is the best.
The only problem with the Gameloop emulator is that it is not available for Mac devices & It only supports Android games it does not support any other Android Apps as BlueStacks does. You can download Gameloop for free using the download link below.
- Price: Free
- Available Platforms: Windows 10
4. MEmu Android Emulator
- MEmu is another fascinating Android emulator for Windows 10 laptops.
- The latest version of Memu Player supports Android Nougat, and it is compatible with AMD and Intel Chipsets.
- It has a lot many features as it comes with root access. If you are looking for productivity and gaming, then the MEmu android emulator can be chosen.
- Memu is a free emulator.
- Memu emulator is not available for Mac OS devices.
5. Android Studio – No 1. Android emulator for Testing Apps
- If you are new to Android emulators, then initially, you need to get your hands-on this Official Emulator.
- This is the official Android emulator released by Google for testing Apps in different Android versions.
- It is highly recommended for Android App developers.
- Developers can choose from 100’s phone models to emulate and see how the App works on different phones.
- It has a complete guide and documentation to make it easy to use, and you need to try it.
- Keep in mind that the setup of Android Studio very complex and I only recommend this for Android Developers, not for normal users.
6. Andy OS – Android emulator for low-End PCs
Android Andy OS is another unique emulator for PC. It stands unique when compared to other android emulators due to its unique features.
It allows you to use your phone as a remote control to play games. Using your desktop browser, you can install apps directly in Android Andy OS Emulator. It requires Virtualbox to be installed on your system.
7. YouWave – Great Choice for Windows 7
- YouWave is another Android emulator for Windows 10 PC. It has a lot of exciting features and is the best choice for Windows 10 PCs. It has got easy to use user interface and has gained popularity in a short period.
- YouWave Android emulator works with all Windows versions. It supports Android 5.1 Lollipop and has SD Card functionality. It supports dynamic rotating and can play multiplayer online games.
8. Windroy Emulator
Windroy is said to be one of the best Android Emulators for Windows as it runs on the Windows Kernel. It does not require any Virtual Box support the same as BlueStacks.
It is handy and easy to use. You need to make sure the path you install Windroy should not have spaces.
9. GenyMotion -Best Android Emulator for Enterprises
GenyMotion Android emulator for Windows 10 PC has salient features like OpenGL and support for hardware acceleration.
It is a bit different form of BlueStacks due to its unique features. It is faster when compared to BlueStacks as it is built on X86 architecture.
Genymotion is a cloud-based Android emulator. You can use Genymotion on AWS, GCloud, and other servers. Genymotion is primarily for developers who want to test their Android Apps performance and scaling up issues.
The price for using Genymotion on the cloud is $.05 per minute. As you can see it is definitely not for regular use.
10. Remix OS Player
- Remix OS Player is the new Android Emulator by Jade, and it comes with Marshmallow.
- It is straightforward to install and simple for productivity and gaming.
- It has a sidebar that helps you to customize the configurations. It does not support AMD Chipset.
11. Droid4X
- Droid4X is the lightweight Android emulator for your PC. This is good for users with old desktops and laptops.
- It has some exciting features, you can try this Droid4x once.
- It comes with Play Store pre-installed in it, and it allows you to configure your keyboard as a controller while playing games.
- It is fast and does not lag any of your games, and it is the right choice.
- Droid4x has been discontinued by the developers. I do not recommend this emulator for beginners.
12. Jar Of Beans
- Jar Of Beans is an Android Jelly Beans Android emulator for Windows 8/10 PC.
- It has priority worldwide and easy to install. You can configure settings as you want and can also create a Virtual SD Card.
- You can download apk and connect them using jar Of Beans.
- I do not recommend this for regular Android emulator users. Anyway, if you wanna give it a try then you can download it.
8. AMIDuos
AMIDuos is one of the recent Android emulators for Windows 10 PC and is perfect for gamers. It is straightforward to install and has an excellent user interface. It is said to be a smooth Android emulator and has things like gaming and productivity well.
It is not said to be developer-friendly as it does not have device-specific configurations, but on the user side, it is perfect to use android apps on Windows PC.
Note: This Android emulator has been discontinued by the developers. So, it is not wise to use this anymore.
14. Many Android Emulator
- Many Android Emulator is one of the underrated Android emulators.
- It comes with in-browser support, and it supports all android versions.
- So, if you are an android app developer, then you can use this to test your Android app in all versions without leaving it. It is easy to download, install, and check your applications.
15. Xamarin
- Xamarin Android Emulator is a must need an Android emulator if you want to work with a visual studio as it comes built-in with this.
- It also has Xamarin studio and OpenGL support. Xamarin is not suitable for normal users who want to run Android Apps on PC or Play Android games on Windows 10.
- Xamarin is for people who want to develop Android Games and Applications.
16. LDPlayer – Best Android Emulator for Windows 10
LDplayer is recently released by XUAN ZHI INTERNATIONAL CO., LIMITED. The good thing about the LDPlayer is that you choose the Android OS version. This is the reason LDPlayer has become a choice for many people.
It works with all versions of Windows and is said to be the lightweight android emulator. Android Emulators for Mac Free download.
17. KoPlayer
KoPlayer is another best android emulator in this list, and it is best to play an Android game on Windows 10 Laptop. It has a lot of features that make KoPlayer unique from other Android emulators. You can record the emulator screen while playing games so that you can record the shared video of your gameplay. You can also use multiple accounts simultaneously.
Here are some of the frequently asked questions about Android Emulators.
Android Emulator For Mac Bluestacks
If you are an Android developer, then you can use Android Emulators to test your Apps to know how it works.
There are many such reasons to use Android Emulators. If you are also looking for Android Emulators for Windows 10 PCs or Mac Laptops, then you have landed on the right page.
Android Emulators Conclusion
Have you ever thought of playing Android games on Windows PCs or MAC? Yes, you heard it right. Not only Android games, but you can also use any Android Application on Windows PC using Android Emulators.
Some applications look excellent in your mobile, and using them on the PC will be more impressive, and those same Apps will give you an incredible experience. There are many more such reasons to use Android Emulators on Mac OS laptops or Windows 8/7/10 PCs.
Best Android Emulator For Mac
Note: Most of the Android Emulators would drain up your CPU, So I recommend not using any other software while running Emulators. This way, you will not run into any issues.
These are some of the best emulators for Mac & PC. If you have anything to add, please do let us know through comments.
Android Emulator Mac Free
Contents