In Visual Studio, in a Xamarin project, open your Android SDK Tools. If you know where the SDK Tools are in the filesystem, you can also do it that way :) You can also type 'Android SDK Manager' in the QuickLaunch bar on the top right.
Do not fear though because Google has actually been working on fixing this and has a special native ARM64 build of the Android Emulator! They have been building it out on GitHub and it is now included in the Android Studio AVD manager, however it isn't available just yet in the Visual Studio for Mac AVD manager:(. Avd Manager free download - CopyTrans Manager, Free Download Manager, GetGo Download Manager, and many more programs.
Then, make sure you have the Intel Hardware Acceleration Manager (HAXM) installed, which will speed everything up TREMENDOUSLY. The reason it's so much faster is the x86 instruction set is the same as your Intel processor, and also uses Intel's virtualization hardware acceleration, provided by HAXM. The 'ARM' device simulators simulate ARM processors, which can't easily be simulated by your PC's or Mac's x86-based processor, so they're horrifically slow.
Then, when debugging, make sure you only use the x86 device simulators, which you access via the Android Virtual Device Manager, next to the SDK Manager:
Visual Studio does have an Android simulator, but I've found the latest Android simulator much better, and it's officially from Google :)
Remember: ALWAYS test your app on REAL DEVICES. Simulators aren't enough of a test. They're great for development, of course!
Hope that helps!
A few more references:
Xamarin Android Simulator Article: https://developer.xamarin.com/guides/android/deployment,_testing,_and_metrics/debug-on-emulator/android-sdk-emulator/
Xamarin University on Android Player: https://university.xamarin.com/resources/working-with-android-emulators
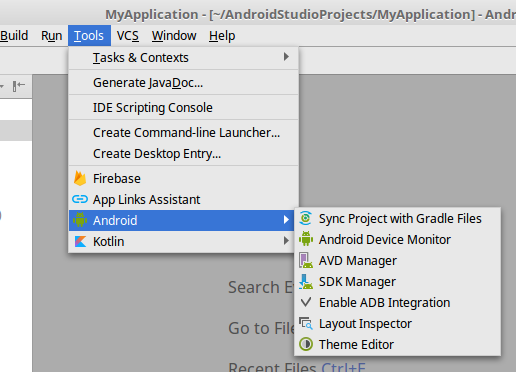
Intel HAXM: https://software.intel.com/en-us/articles/intel-hardware-accelerated-execution-manager-intel-haxm
The Device Manager is accessed by clicking on the pencil button within the Target List:
Clicking this button will open the Device Manager where you can configure different devices for the target platforms that you wish to compile and test on (note that the platforms available will depend on the Licence that you have and not all of them may be visible). Below you can find details on configuring devices for each of the target platforms:
Here you can click on the Add New Device button to add a new Android device to the list manually, or you can click the Detect Device button to have GameMaker Studio 2 automatically detect any devices connected through a wired connection. You can also set up an Android Virtual Device by clicking the button marked Run AVD. This will open up the Android Virtual Device manager where you can create a new AVD (see here for more information). Once you have one created, you need to launch it from the AVD manager and then in GameMaker Studio 2 click on the Detect Device button and it should be added automatically to the device list:
Once you have a device added, you can then check the connection using the Test Connection button or remove it from the list again by clicking the Remove Device button.
Avd Manager Mac Android Studio
The HTML5 device manager is for adding different browsers to the device list for targeting when running. To start with, you should click the Detect Browsers button, which should create devices for each of the installed browsers on your machine. If your browser is not listed, you can also click the Add New Browser button and then give the device a name and point GameMaker Studio 2 to the path for the browser executable.
The additional available fields can be set up to help control how the browser runs your projects, with the following options available:
- Browser Command Line Arguments: Here you can add in any command line arguments to be appended to the browser path. You can find a list of these from the following links to the main popular browsers:
- Web Server Address: The address of the web server to target (default is 127.0.0.1). You may need to change this depending on the specifications of different APIs, for example, Facebook would require this top be set to http://localhost (and then have that whitelisted on their app console).
- Web Server Port: Set the port number for the web server (default is 51264).
- Allowed Web Server IPs / CIDR IP Ranges: Set the allowed web server, hostnames and CIDR IP ranges as required.
Before you can set up your iOS devices, you must have set up your Mac device and tested it's connection (see below for details). Once that is done you can select the Mac that you want to target from the drop down menu at the top of the window and then click the Detect Device button to have GameMaker Studio 2 automatically find any connected iOS devices, including simulators. Once connected, the device details will be shown in the list in this window, and you can edit the device name to make it more user friendly (this change only affects how the device is presented in the Target Manager and nothing else).
Before you can set up your tvOS devices, you must have set up your Mac device and tested it's connection (see below for details). Once that is done you can select the Mac that you want to target from the drop down menu at the top of the window and then click the Detect Device button to have GameMaker Studio 2 automatically find any connected tvOS devices, including simulators. Once connected, the device details will be shown in the list in this window, and you can edit the device name to make it more user friendly (this change only affects how the device is presented in the Target Manager and nothing else).
To add a Mac device to the manager, you must first click on the button labelled Add New device which will add the device and create some blank fields which you will need to fill in to enable the connection. First you need to name the device so that you can identify it in the target list and then give the host name (or IP) of the Mac. You must then give the username of the user that you wish to link to, and the password that they used. If you wish, you can also change the Install Folder on the Mac to wherever you would prefer GameMaker Studio 2 to store the build files for your projects.
When that is all done, you can click on the Test Connection button to make sure that GameMaker Studio 2 can communicate with the Mac.

To add an Ubuntu (Linux) device to the manager, you must first click on the button labelled Add New device which will add the device and create some blank fields which you will need to fill in to enable the connection. First you need to name the device so that you can identify it in the target list and then give the host name (or IP) of the Ubuntu machine (or VM). You must then give the username of the user that you wish to link to, and the password that they used. You are also required to give a folder on the Ubuntu machine that you want to use for installing your projects. and when that is all done, you can click on the Test Connection button to make sure that GameMaker Studio 2 can communicate with the Ubuntu machine.
Before you can add a device for the Windows 10 UWP target, you need to have set up the Device Portal on the device. If you do not do this, GameMaker Studio 2 will not be able to communicate with the device nor properly create your UWP apps.
The easiest way to enable Developer Mode is to simply type 'Developer Mode' into Windows Search and then click the 'Settings' entry that will be shown. This will open the following window:
You need to select the Developer Mode option (which may require that Windows downloads and installs some additional packages), and then select the option beneath that, Enable Device Portal. The device portal is what will permit GameMaker Studio 2 to communicate with the Windows 10 PC, and when enabled you will be required to give a Username and Password:
Note that the username and password should be unique to the portal and must not be those used by your Microsoft Account or other Windows credentials. Once you have given this information, click the button labelled apply and then close the settings manager and go back to GameMaker Studio 2.
For more information on the Device Portal please see this Microsoft Article: Device Portal For Desktop.
You can now open the Device Manager in GameMaker Studio 2 and set up a device (or devices) for use:
To add a Windows 10 UWP compliant device to the manager, you must first click on the button labelled Add New device which will add the device and create some blank fields which you will need to fill in to enable the connection. First you need to name the device so that you can identify it in the target list and then give the host - this is the IP address of the Windows 10 device on the network that is to host the game and must be suffixed by ':50443' to set the port number. After that add the User Name and Password that you set up in the Device Portal (as mentioned previously). You can leave the PIN blank as it is not required for UWP Windows 10 Desktop.
For more specific setup details that cover the different UWP outputs (Desktop, Mobile and XboxOne) please see the YYG helpdesk: Setting Up UWP
Avd Manager Mac M1
All the different device windows have an option at the bottom to Clear Devices which, when clicked, will remove all the connected devices from the list.
Android Avd Manager Mac
Once you have set up your devices, you can then connect to any one of them from the Target options at the top of the GameMaker Studio 2 IDE and testing/building your game will push the project to that device: