- Bluestacks Mac Not Working
- Does Bluestacks Work On Mac Catalina
- Does Bluestacks Work On Mac Pro
- Bluestacks For Mac Os
- Does Bluestacks Work On Mac Mini
- Does Bluestacks Work On Macbook
BlueStacks App Player Download for free 2020. Best Android Emulator to Install and use your favourite android apps/games on your PC Windows and Mac OS. Apr 02, 2021 BlueStacks is a popular and free emulator for running Android apps on a PC or Mac computer. BlueStacks doesn't look exactly like Android, but it's easy to use and you can install Android apps from. You can now install and use BlueStacks on macOS 11 Big Sur! Here's an early Christmas present to all of you from us. You will now be informed if your Mac lacks the required space to install BlueStacks. This program allows any Windows or Apple Mac to run Android OS with the Play Store! Download millions of APPS on your desktop!DOWNLOAD LINKS:#BlueStacks - ht.
Blustacks App Player is a number one tool for those who would like to use Android apps on their pc or laptop. Thousands of users choose Blustacks, as it works perfectly on devices with different technical characteristics, performing smoothly on both high- and low productive computers.
The utility demonstrates a high number of features and functions, as well as it has a pleasant and understandable interface. Blustacks can easily run on both Windows and Mac OS systems.
Currently, BlueStacks supports using the majority of Android apps, as well as playing music, watching videos, communicating in social networks, etc. To have a access to all the program’s features, you only need to download and install the tool on your device.
How to use Bluestacks on different systems? Are there any difficulties in the installation process? Can you use Bluestacks if you have no programming knowledge?
Below you can find a detailed manual on how to use Blustacks on Windows and Mac OS systems.
How to use Bluestacks on Windows
Blustacks can emulate Android operating system on all the supported Windows versions, including Windows 7, Windows 8.1, Windows Vista and others. The program is likely to run without any complications: you only have to install the needed app and you will be able to enjoy playing it in seconds.
- Download and install BlueStacks After the download is complete, click the .exe file to push the installation process and wait for files to be extracted. Usually, it takes just a few moments. Then choose Next to agree to the terms of the license to continue installation and accept the default options.
- Sign into BlueStacks
The first time you run BlueStacks, you'll be offered to sign into the tool with your Google account. The program will also ask you if you already have an Android-based mobile phone. If so, you can easily connect your devices with BlueStacks and synchronize all your apps and account data. However, if you do not have an Android phone, you are free to start using the app without it.
After that BlueStacks App Player will automatically install a number of most popular apps on your PC. - Find applications
To start downloading your favorite apps you simply need to type an app’s title you are looking for and click download.
Be ready to start running the chosen app in a few seconds! No worries, you can perform all the operations using the cursor of your mouse that will act similar to fingers on Android devices. - Adjust BlueStacks App Player’s settings
The program options also allow setting the device language and some other additional features to improve image quality and performance. For example, you can set the accelerator to be controlled by the arrow keys for your convenience. This way you will not run on problems or bugs playing any kind of Android games. - Synchronize data
One of the most amazing program’s features is that it is able to copy data between Android and Windows, and vice versa. Just click the Copy files from windows button and initiate the following process.
BlueStacks App Player is a fantastic utility that provides terrific possibilities to all the Windows users and allows them to use all Google Play applications with a full package of features.
How to use Bluestacks on Mac OS
 Bluestacks is a leading Android emulator for your Mac device. Just run Bluestacks on Mac OS and you will be given an opportunity to install different applications from any app stores, as well as move downloaded APK files and use them in Mac. This tool remains to be the best way to use Android apps in Mac OS desktop or laptop.
Bluestacks is a leading Android emulator for your Mac device. Just run Bluestacks on Mac OS and you will be given an opportunity to install different applications from any app stores, as well as move downloaded APK files and use them in Mac. This tool remains to be the best way to use Android apps in Mac OS desktop or laptop.For some reasons, Bluestacks App Player cannot be installed on Mac OS the same way as Windows. Below are few steps you can follow to install you’re the app on your Mac system.
- Download Bluestacks
The first thing you should do to run Bluestacks App Player is to download its files on your device - Install Bluestacks on Mac OS
Double-click the DMG file to launch the installation process. Just drag and drop the application icon to Applications folder.
Then open the utility and wait for loading a couple of seconds. - Start using Bluestacks on Mac. Install your favorite apps
You will see the home page of Bluestacks if everything went correctly.
However, if you search for an app, you will not find anything. No worries, everything is okay on this stage!
To start downloading apps from Google play, you will certainly need to set up your Google account in settings menu.
After that you are free to install and launch any application from the app store and enjoy all features and fine graphics of android games on your device!
Bluestacks App Player is developed to fit perfectly any system, either Windows or Mac OS and offers its users software of high quality only.
BlueStacks is a great Android Emulator for Mac users, yet if you want to delete it from your Mac, we explain how to uninstall BlueStacks.
Like other installed applications on Mac, BlueStacks take storage space. So, if you are facing low storage space issues and due to that, you want to uninstall Bluestacks think again. There are other ways to free up space and optimize Mac. One of them is to use the best Mac cleanup tool called Disk Clean Pro. Using this excellent tool, in no time, you can recover gigabytes of space and optimize Mac. In addition to this, you can check our post on the best Mac Cleanup and optimization tool.
However, if that is not the case and you just want to remove BlueStacks here, we go.
Bluestacks Mac Not Working
How to Uninstall BlueStacks
BlueStacks from Mac can be deleted in two ways, i.e., manually and automatically. To uninstall automatically, we will use a third-party application known as CleanMyMac X. Using this application without leaving any leftovers, you can easily get rid of BlueStacks.
So, what are you waiting for? Let’s start with the manual ways first.
Manual Ways to Uninstall BlueStacks from Mac
Note: Deleting BlueStacks from Windows is easy as a special BlueStacks uninstaller is available for it. But, for Mac, it isn’t that simple to delete BlueStacks from Mac; you need to follow certain steps.
- Quit BlueStacks App
- For this, press Esc+Option+Command keys, select BlueStacks App and click Force Quit.
Note: This keyboard shortcut does not work for hidden processes.
Alternatively, you can launch Activity Monitor > click All Processes > select the processes linked with BlueStacks > Quit Process > click Quit in the pop-up dialog box. If this doesn’t work, try Force Quitting the app.
2. Deleting BlueStacks App from Trash
To use this step, make sure you are logged in using an administrator account. Once done, follow the steps below:
- Launch Finder > click Applications folder
- Look for BlueStacks App Player > select it and drag to the Trash. Alternatively, choose BlueStacks App Player > right-click Move to Trash.
Note: If the application is installed from the App Store, simply head to Launchpad, look for the application to delete, select and hold the Option Key > click “X” > Delete in the confirmation dialog.
3. Remove all corresponding BlueStacks Files from Finder
Although BlueStacks is moved to Trash, there are chances that some of its logs, cache files, and other related files might be on the disk. To thoroughly delete them so that BlueStacks App is uninstalled properly, follow the steps below:
1. Open Spotlight and look for BlueStacks files in the Preferences folder. If this is complicated, open Finder > Go > Go to Folder.
2. Type ~/Library/Preferences look for BlueStacks, and related files select them and Move to Bin.
3. After this type ~/Library/Application Support/ in the Go menu > search for all BlueStacks file > select them and Move to Bin
Does Bluestacks Work On Mac Catalina
4. Once done, enter ~/Library/Caches/ folders in Finder’s Go menu. Select the files, right-click Move to Bin.
This will delete all related BlueStacks files from your Mac.
5. Next, Empty Bin.
That’s it; you have successfully deleted BlueStacks from Mac. However, if you find this is too much and a bit complicated, we’ve got an easy way to uninstall BlueStacks.
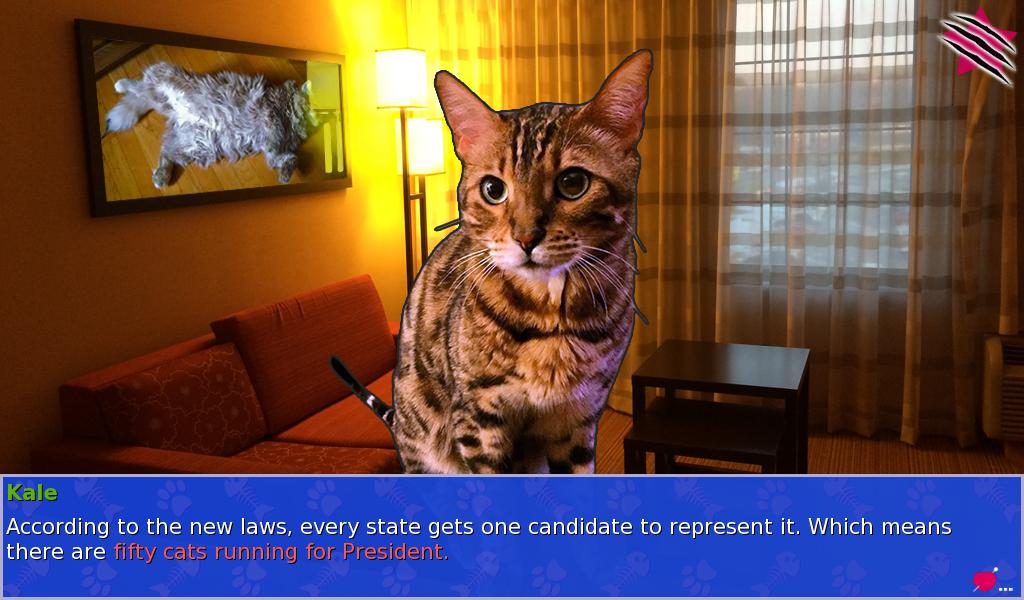
To know what that is, read on.
Automatically Uninstalling BlueStacks
To remove BlueStacks completely without leaving any leftovers like temporary files and folders, logs, cache files, this is what you need to follow.
To eliminate BlueStacks without leaving any traces, we will use special software called CleanMyMac X. It helps uninstall any app from your Mac completely. In addition to this, it even helps optimize and clean up Mac. So, if you want a complete package, this is the right tool.
To use CleanMyMac X and uninstall BlueStacks, follow the steps below:
Does Bluestacks Work On Mac Pro
1. Download and install CleanMyMac X
2. Launch the application
3. Click Uninstaller module
Bluestacks For Mac Os
4. Run a scan to list down all installed apps
Does Bluestacks Work On Mac Mini
5. Once done, look for Bluestacks > select it and click Uninstall.
6. This will delete all BlueStacks associated files.
Does Bluestacks Work On Macbook
So, this is all you can use either of the steps to remove BlueStacks from Mac. But remember, if you use manual steps, the chances are that some app leftover might still be there on your Mac. This will not only take unnecessary space but will also slow down Mac. So, if you are looking for a sure shot way to uninstall an app without leaving leftovers, nothing can be better than CleanMyMac X’s Uninstaller. Use it to remove any app from your Mac completely. Nonetheless, if you want to know more about the best Mac uninstaller tools, read our post. We hope you find this article helpful and can completely get rid of BlueStacks. Do let us know which method you picked and why in the comments section. We’d love to hear from you, so please leave us your suggestions.