- Reinstall Os X Yosemite App Store Temporarily Unavailable
- Reinstall Os X Yosemite A Required Download Is Missing
- Install Os X Yosemite
Step 6: Reinstall OS X. Click the Reinstall OS X option in the menu and proceed to follow the directions. You will need to be connected to the Internet, so make sure you're plugged in via Ethernet, or are connected to a Wi-Fi network. OS X re-install without loosing any information or apps, Yosemite OS X, mavericks osx.Macbook pro, iMac, Mac mini, Mac pro, Macbook retina display, macbook a. Jun 21, 2014 Step 6: Reinstall OS X. Click the Reinstall OS X option in the menu and proceed to follow the directions. You will need to be connected to the Internet, so make sure you're plugged in via Ethernet, or are connected to a Wi-Fi network.
Whenever a new version of OS X is released, I use it as an excuse to rejuvenate my system by doing a clean install. This has become harder as Apple has started to release their OS through the App Store as an update only. Most guides out there to clean install the OS involve some command line gymnastics and tricks involving downloading the update and not running it etc. There is a much easier way using only standard options. The catch, it takes twice as long.

Required
- A USB flash drive with at least 16 GB space
- A Mac that can actually upgrade to OS X Yosemite
- Time – I ended up watching two prime time show episodes while doing this!
Before You Begin
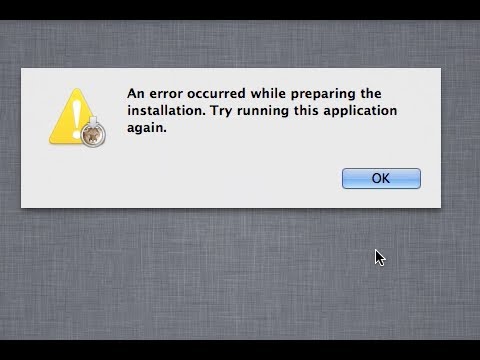
- Make sure your Mac is connected to a power source
- Make sure you have a fast and, more importantly, a reliable internet connection
- Important: Backup all the data that you need. My Mac is constantly being backed up to a NAS device, hence I take this for granted, but this is an important step.

The Strategy
The strategy is to upgrade the OS on your computer as intended by Apple through the App Store. Use the new Recovery Tool from your updated Mac to install Yosemite on a USB drive. This will allow you to then boot from the USB drive and make it possible for you to unmount your computer’s internal drive, format it and install Yosemite on it from the USB drive. You can do all of this using standard options. No tricks needed!
Step 1 – Update to Yosemite!
Yes, we will take a step back to take two steps forward. Simply go ahead and upgrade your Mac to Yosemite through the App Store. This should be a pretty standard and painless process. Hopefully it should go by the book.
Once the installation is complete and you’re looking at your new desktop, move to the next step.
Step 2 – Restart To Recovery
- Click the Apple icon in the menu bar and select “Restart…”.
- When the gray boot up screen appears, press and hold command+r to boot into Recovery
Step 3 – Format USB Drive & Install Yosemite
- Attach the USB Drive
- Select Disk Utility
- From the left hand pane, select the USB Drive
- Select the “erase” tab and erase it using the default options
- Close the Disk Utility window
- Select the “Reinstall OS X” option
- Make sure you select the USB Drive as the disk to install OS X on.
Let the installer install the OS on the USB Drive, respond to all the prompts as needed and wait till you get to a fresh Yosemite desktop.
Important: Your computer is currently running off the USB drive, do not remove it.
Step 4 – Restart To Recovery From USB Drive
- Click the Apple icon in the menu bar and select “Restart…”.
- When the gray boot up screen appears, press and hold the “option” key to enter the Startup Manager.
{% img center https://farm4.staticflickr.com/3940/15598024152_b71341a6c6_m.jpg ‘The Option key’ %} - Select the “Recovery-10.10” on the USB drive. It’s typically displayed as orange external drive with a USB symbol on it. Remember, you will also see a “Recovery-10.10” drive on your internal drive as well. Simply select the USB drive one.

Reinstall Os X Yosemite App Store Temporarily Unavailable
Step 5 – Format Your Hard Drive and Install Yosemite
Running Recovery from the USB Drive will now actually allow you for format your internal hard drive.
Reinstall Os X Yosemite A Required Download Is Missing
- Select Disk Utility
- From the left hand pane, select the internal hard drive
- Select the “erase” tab – use the default options of partition it as you prefer
- Close the Disk Utility window
- Select the “Reinstall OS X” option
- Make sure you select the hard drive this time
Install Os X Yosemite
Let the installer install the OS on the hard drive and respond to all the prompts as needed. You will eventually end up in a brand spanking new and clean Yosemite desktop, running off your hard disk. You can now get rid of your USB drive and enjoy your brand new, cleanly installed OS X Yosemite.