Respondus Lockdown Browser for Students LockDown Browser is a specialized browser for taking quizzes in ELMS-Canvas. It prevents test takers from printing, copying, going to another URL, or accessing other applications during an assessment. Respondus Lockdown Browser + Monitor. Lockdown Browser is a custom browser that locks down the testing environment in Canvas. Monitor is an additional feature that may be used in conjunction with Lockdown Browser. Monitor requires students use a webcam to record their testing session. Instructors may review Monitor videos following student exams.
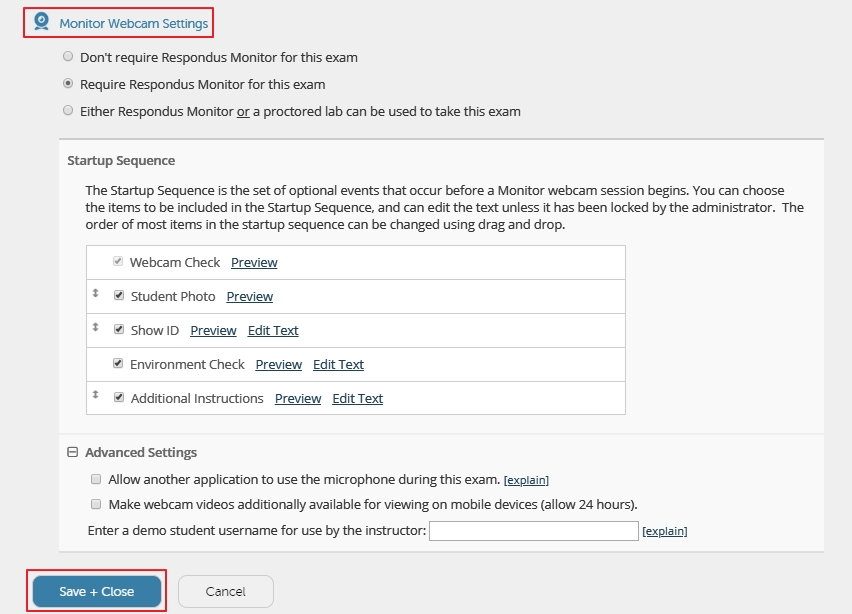
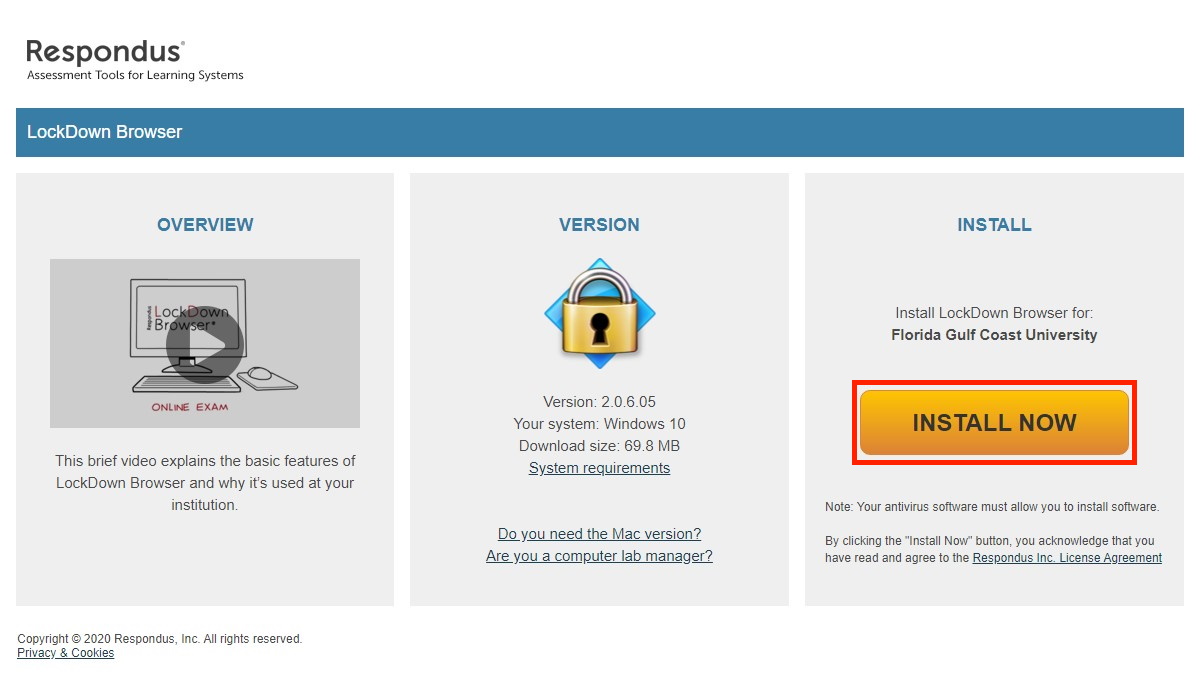
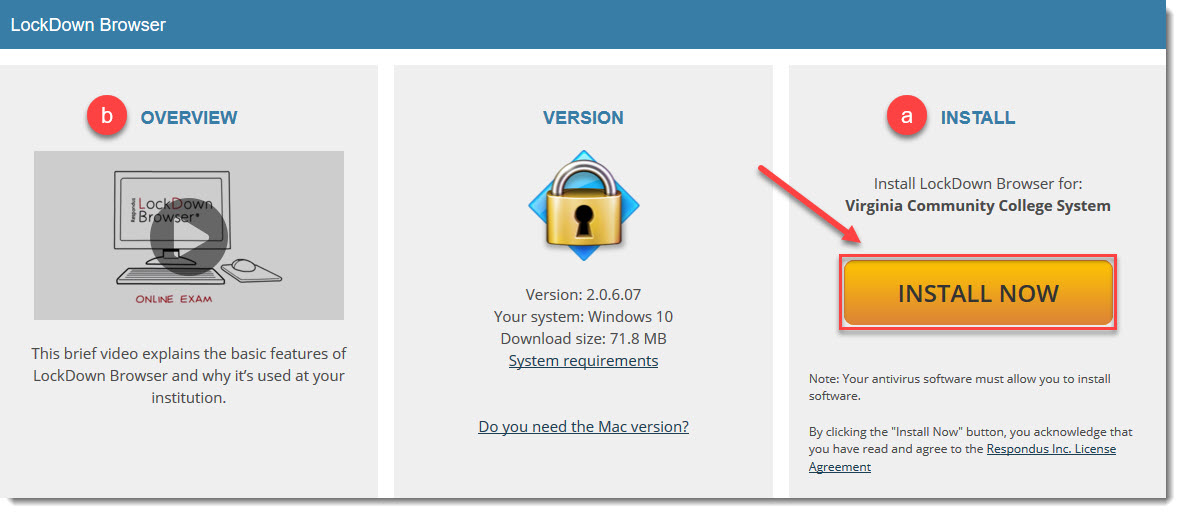
Respondus LockDown Browser (RLDB) is a custom browser that secures the testing environment in Canvas. It prevents printing, copying, accessing other applications, and closing a quiz until it is submitted for grading. Quizzes created for use with RLDB cannot be accessed with standard browsers such as Chrome or Firefox. Users must access the exam using RLDB.
If Respondus LockDown Browser (RLDB) has already been installed skip to the next section. If not, LockDown Browser must be installed to any computer (or iPad)/Chromebook if allowed by the instructor) being used to take a test. A link to download RLDB is provided on the quiz page. Additionally, students can download Respondus Lockdown Browser here.
Please note: If downloading for a PC, MAC, or Chromebook, students should use the UAB specific link to download RLDB found in the Canvas course or UAB eLearning website provided above. If downloading for iPad, simply search for Respondus LockDown Browser on the App store.
- Close all programs, unless one is used to connect you to the internet.
- Locate the “LockDown Browser” shortcut on the desktop and double-click it. (For Mac users, launch “LockDown Browser” from the applications folder.)e
- If prompted to close a blocked program (e.g. screen capture, instant messaging) choose Yes or Close Applicationwhen prompted.
- LockDown Browser (LDB) may require you to manually close applications/tasks and then restart the process by re-opening LDB again.
- Login to your Canvas course.
- Navigate to the quiz and select the Take the Quiz (A) link.
Respondus Lockdown Browser Student Download Canvas App
You may also be required to use a webcam with Respondus LockDown Browser (RLDB), which will record you during an online, non-proctored exam. (The webcam feature is referred to as “Respondus Monitor”.)
Requirements for Using LockDown Browser + Webcam to Take a Test:
- Access Exam with LockDown Browser
- Integrated or USB Webcam
- Integrated or USB Microphone
- Broadband Internet Connection
Respondus Lockdown Browser Free Students
Startup Sequence
If an exam requires LockDown Browser and a Webcam, the ‘Startup Sequence’ begins after clicking ‘Take the Quiz’. Note this time is not being counted against your test duration.
- First, review and agree to the Terms of Use.
- The Webcam Check will confirm that your webcam and microphone are working properly. The first time the Webcam Check is performed on a computer, Adobe Flash Player may require you to select Allow and Remember.
- Click the Yes (A) button to continue if your webcam is working properly and you can see your image in the window. Click the No (B) button to adjust your webcam and try again.
- LockDown Browser will also check your microphone by recording a video. Click on the Record Five Second Video (C) button to begin recording. This recording will be discarded when the Webcam Check is complete. The video will playback for your review. Click Continue if you can clearly hear your voice and see your image in the playback video.
- Click Close to finish the Webcam Check and continue the Startup Sequence.
- The remaining steps of the Startup Sequence will depend on the settings chosen by your instructor. Follow the instructions and note your progress along the top of the screen. If you encounter a problem, select the It’s not working link for troubleshooting.
- Your exam may require a Student Photo. The Student Photo will be used by LockDown Browser to identify you during the Your photo should be taken in a well-lit area and clearly identify your face. Click on Take Picture (D) to take your photo. Click Continue (E) if the photo sufficiently identifies you. If you need to retake your photo, LockDown Browser will allow you to do so. Click Try Again (F) to retake your photo.
- Your exam may require you to provide a Photo ID. Hold your identification to the camera and select Take Picture (G). Only use the type of identification approved by Refer to the complete list of approved documents.
- Your Instructor may require you to complete an Environment Check to make sure your working area is clear of any unapproved resources such as papers, books, phones, Click Start Recording (H) and slowly tilt/pan your webcam or laptop so a brief video can be made of the area around your computer. Click Stop Recording (I) when finished.
Your exam may require a Facial Detection Check. Your face needs to be well-positioned in the window and clearly visible during the You may proceed once facial detection is successful. Click Continue (J) when LockDown Browser displays a green thumbs-up icon (K), representing successful facial recognition.

Your exam will begin after the Startup Sequence is complete. You cannot exit LockDown Browser until the test is submitted for grading.
For any issues during this process, contact Respondus Support.

Respondus Lockdown Browser is a secure browser for taking tests in Canvas. It prevents you from printing, copying, going to another URL, or accessing other applications during a test. If a Canvas test requires that Respondus Lockdown Browser be used, you will not be able to take the test with a standard web browser. Respondus Lockdown Browser should only be used for taking Canvas tests.
The use of Chromebooks with the Respondus Lockdown Browser is being researched. Chromebooks have limitations, and we typically have not recommended their use. Check back for updates.
Enroll in the Respondus Lockdown Browser Course in Canvas
Follow the instructions below to on how to download the Respondus Lockdown Browser.
- Log into the Canvas website.
- Click the Courses icon in Canvas menu and select All Courses.
- Click the Browse More Courses button.
- Click the Join This Course button under the course name Lockdown Browser for Students.
- Click the Enroll in Course button.
- Click the Go to the Course button.
- Follow the instructions in the course page to download and install the Respondus Lockdown Browser.